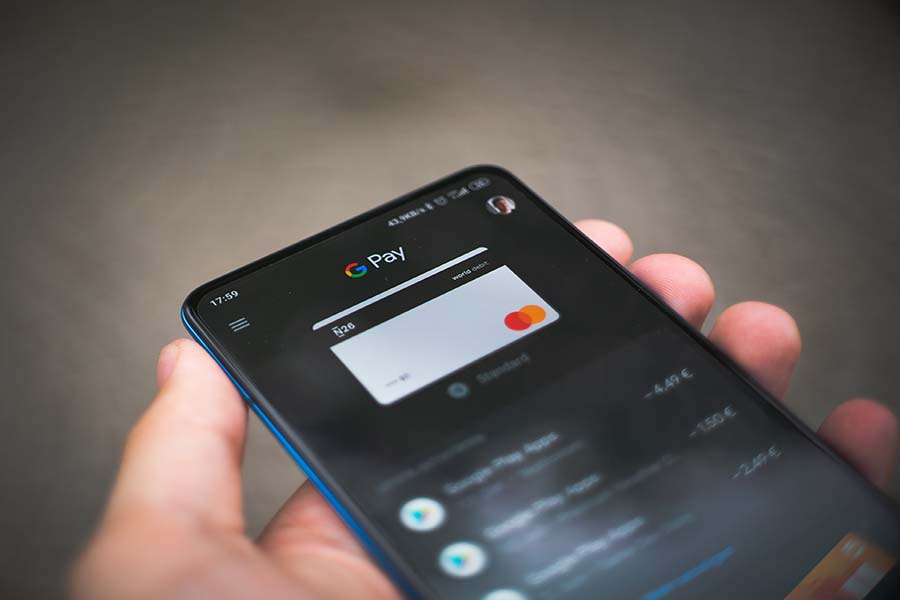Google Pay is Google’s answer to Apple’s mobile payment system and the many other digital wallet apps that are currently in use. However, unlike Apple’s solution and other similar services, Google Pay does not require users to input their credit card information, bank account details, or any other personal data during the setup process. Instead, you can simply register your debit card by taking a picture of it with the camera on your phone. In this article, we will discuss how you can use Google Pay without a Sim card.
How To Use Google Pay Without Sim Card?
You don’t have a Sim card installed.
If you don’t have a Sim card installed on your phone, you can’t use Google Pay. If you don’t have coverage on your home network, you won’t be able to use the app. Since you have no way of connecting to the internet, you won’t be able to set up Google Pay in the first place. If you have a Sim card installed but there is no coverage or a data connection on your network, you won’t be able to use Google Pay, even if you don’t want to use the Sim card to make the payment. If your phone is a Sim-free model, you won’t be able to use Google Pay because there is no Sim card to read.
Your phone is locked to a specific network.
If your phone is locked to a specific network, you won’t be able to use Google Pay. In order to use the app, your phone should be unlocked so that you can use any other Sim card. If your phone is locked to a specific network and you only have their Sim card, you won’t be able to use Google Pay. If your phone is locked to a specific network but you have your own Sim card, you won’t be able to use Google Pay. If your phone is locked to a specific network but you have your own Sim card, you probably won’t be able to use Google Pay. If your phone is locked to a specific network but you have your own Sim card and your network allows you to make payments via the app, you might be able to use it.
You don’t have an internet connection and can’t connect to WiFi.
If you don’t have an internet connection and can’t connect to WiFi, you won’t be able to set up Google Pay. If your phone doesn’t have an internet connection, there is no way you can set up Google Pay. If your phone has an internet connection but doesn’t have a data connection, you won’t be able to set up Google Pay. If your phone has an internet connection but you can’t connect to WiFi, you can’t set up Google Pay. If your phone has an internet connection and you can connect to WiFi, you will be able to set up Google Pay if your network allows it.
You have a defective NFC chip in your phone.
If your NFC chip is defective and can’t read your Sim card, you won’t be able to use Google Pay. If your NFC chip is defective and you don’t have access to another phone, you won’t be able to use Google Pay. If your NFC chip is defective and you do have access to another phone, you might be able to set up Google Pay on that device. If your NFC chip is defective and you do have access to another phone, you might be able to set up Google Pay on that device.
How To Use Google Pay When You Cannot Use Your Sim Card?
Set up Google Pay without a Sim Card
While you won’t be able to make any purchases without a Sim card, you can set up Google Pay without it. This is particularly useful if you are traveling, or have recently lost your Sim card. You can set up Google Pay directly on your phone. Simply click on the ‘Add’ button, and then click on ‘Set up.’ You will then be asked to enter your name, email address, and password. You also have the option to add a backup method, such as a fingerprint or a code sent to your email address. This means that even if you lose your device, you can still access your information and make payments.
Use Google Pay on a rotary phone
It might be surprising, but Google Pay actually works on a rotary phone. The first time you set up Google Pay, you enter your phone number and select a network. The network you choose will then be used to make payments. You can also set a different network for each Google Pay account you have. Simply click on the three dots in the top right-hand corner and then ‘Add account.’ You can then choose the account you’d like to add and select the network you’d like to use. If you have an older device, you can use the Google Pay app. Simply download the app and sign in with the same account you use for Google Pay. Once you have done this, you can use Google Pay to make purchases on websites, or in stores that support NFC payments.
Use Google Pay on Windows Phone
Many people use Google Pay on Windows Phone. All you need to do is download the Google Pay app, and follow the instructions to set up. If you have an NFC-enabled device, you can use Google Pay directly on your phone. Simply click on the ‘Add account button, and follow the instructions. You can also use Google Pay on the website if you have an NFC-enabled device or a rotary phone. If you have a rotary phone, you can simply enter your phone number and select a network. The network you choose will then be used to make payments. You can also set a different network for each Google Pay account you have. Simply click on the three dots in the top right-hand corner and then ‘Add account.’ You can then choose the account you’d like to add and select the network you’d like to use.
Use Google Pay on an old phone
The beauty of Google Pay is that even if you are using an old phone that doesn’t have NFC, you can still make payments. You can use Google Pay on the website if you have an NFC-enabled device or a rotary phone. If you have a rotary phone, you can simply enter your phone number and select a network. The network you choose will then be used to make payments. You can also set a different network for each Google Pay account you have. Simply click on the three dots in the top right-hand corner and then ‘Add account.’ You can then choose the account you’d like to add and select the network you’d like to use.
Use with an Oreo device, even if you don’t have a Sim card
Google Pay works with both NFC and Bluetooth. This means that even if you do not have a Sim card, you can still use Google Pay. You can set up Google Pay on both iOS and Android devices. Simply click on the ‘Add account button, and follow the instructions. You can also use Google Pay on the website if you have an NFC-enabled device or a rotary phone. If you have a rotary phone, you can simply enter your phone number and select a network. The network you choose will then be used to make payments. You can also set a different network for each Google Pay account you have. Simply click on the three dots in the top right-hand corner and then ‘Add account.’ You can then choose the account you’d like to add and select the network you’d like to use.
Use through Bluetooth and Wi-Fi
Google Pay works over Bluetooth as well as NFC. If you have an NFC-enabled device, you will need to turn on Bluetooth to use Google Pay. If you don’t have an NFC-enabled device, you can use Google Pay over Bluetooth. Simply click on the ‘Add account button, and follow the instructions. You can also use Google Pay on the website if you have an NFC-enabled device or a rotary phone. If you have a rotary phone, you can simply enter your phone number and select a network. The network you choose will then be used to make payments. You can also set a different network for each Google Pay account you have. Simply click on the three dots in the top right-hand corner and then ‘Add account.’ You can then choose the account you’d like to add and select the network you’d like to use.
Conclusion
Google Pay is Google’s answer to Apple’s mobile payment system and the many other digital wallet apps that are currently in use. However, unlike Apple’s solution and other similar services, Google Pay does not require users to input their credit card information, bank account details, or any other personal data during the setup process. However, there may still be times when you cannot use your Sim card in order to access Google Pay. In this article, we will discuss how you can use Google Pay without a Sim card.