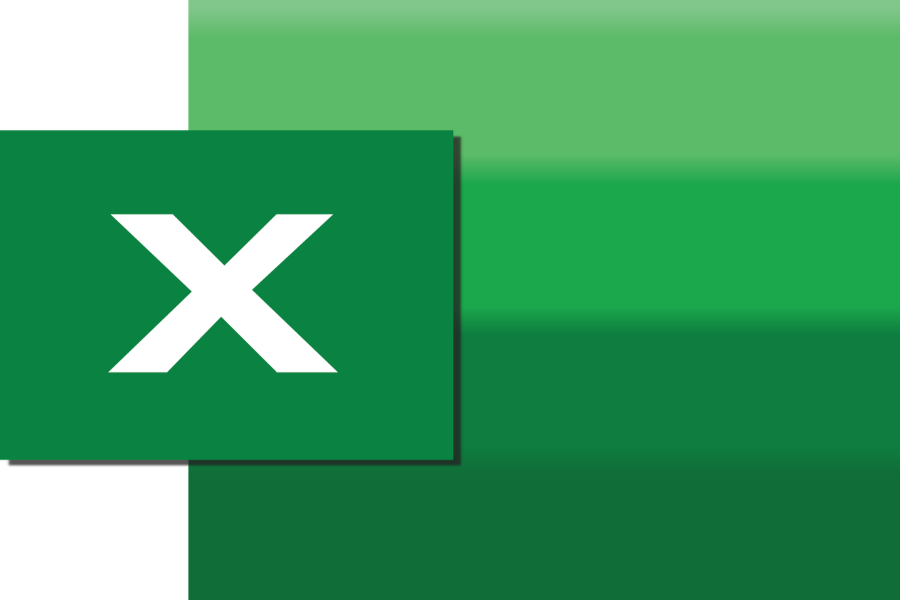In today’s data-driven world, Excel stands as an indispensable tool for businesses, analysts, and individuals seeking to organize and analyze information efficiently. Excel offers a variety of shortcuts and formulas to manipulate data, rearrange it, and get various results from it. Among the many powerful features Excel offers, the ability to compare two columns using formulas is a game-changer. However, many professionals who work with Excel are not familiar with this functionality and not aware of how to use it efficiently. This article explores how to leverage formulas to compare two columns in Excel effectively, empowering users to extract valuable insights and make informed decisions based on data analysis.
Understanding The Importance Of Comparing Two Columns In Excel
Data comparison is one of the most fundamental aspects of data analysis. Excel users often encounter situations where they need to compare data from different sources, identify similarities, differences, or discrepancies, and gain a deeper understanding of the dataset. Whether you are merging datasets, reconciling records, or detecting inconsistencies, the ability to compare two columns in Excel comes in handy for a wide range of tasks. But how exactly can we compare two columns or merge them? Let us take a look.
The Power Of Formulas For Data Comparison In Excel
Excel offers a plethora of formulas designed to facilitate data comparison that can be very easily used for data listed in two columns. This allows users to automate the process and eliminate the risk of manual errors. Some of the most commonly used formulas for comparing two columns include:
1. IF Function
The IF function is a versatile and widely used formula in Excel. It lets users compare values between two columns and return specified results based on defined conditions. For instance, you can use the IF function to identify matching or non-matching values in two columns, classify data as “Yes” or “No” based on specific criteria, or highlight discrepancies. For instance, the formula to compare two columns, A and B, in Excel looks like this:
=IF(A2=B2,”Match”,” ”)
2. VLOOKUP Function
The VLOOKUP function is excellent for comparing two columns and fetching corresponding data from one column to another. It allows users to search for a value in the first column and retrieve a related value from the same row in a different column. This function is particularly useful when working with large datasets or merging data from different sources.
Let us look at how VLOOKUP can be used to compare two columns
Once data preparation is done, you can use the VLOOKUP formula to compare two columns in Excel and identify matches by following the steps given below:
- Select a cell in the new column where you wish to display the comparison results (e.g., cell C2).
- Type in the following formula: =VLOOKUP(A2, B:B, 1, FALSE))
- Click Enter to apply the formula.
- If there is a matching value, the value will be displayed in the exact same row of the result column (e.g., Column C).
- Drag down the formula (from C2) to copy it over as many cells as you need.
4. COUNTIF and COUNTIFS Functions
These functions enable users to count the occurrences of specific values in a column or across multiple criteria. By comparing the counts of corresponding values in two columns, users can quickly spot differences or similarities in the data.
5. SUMIF and SUMIFS Functions
Like COUNTIF and COUNTIFS, these functions allow users to sum values based on specified conditions. Summing corresponding values from two columns can be helpful when comparing aggregate data or financial records.
6. INDEX-MATCH Combination
The INDEX and MATCH functions work in tandem to search for a value in a column and return a corresponding value from another column. This combination provides more flexibility than VLOOKUP, as it allows users to look up values in both rows and columns, making it an excellent choice for complex data comparisons.
7. Conditional Formatting
While not a formula per se, conditional formatting is a powerful tool that complements data comparison in Excel. Users can apply formatting rules to highlight cells that meet specific conditions, making discrepancies or matches instantly visible.
Conclusion
Excel’s capability to compare two columns using formulas is a useful functionality for anyone working with data. This is because the ability to automate data comparison processes not only saves time but also enhances accuracy and reduces the risk of errors that may occur during manual comparisons. Therefore, analysts can harness the power of formulas like IF, VLOOKUP, COUNTIF, SUMIF, INDEX MATCH, and conditional formatting to gain valuable insights from their data and make well-informed decisions. As Excel continues to evolve and offer more advanced functionalities, users can expect an even more seamless and efficient experience of data comparison. So, dive into Excel’s formula arsenal and embark on your data comparison journey to unlock a world of possibilities in data analysis and decision-making.