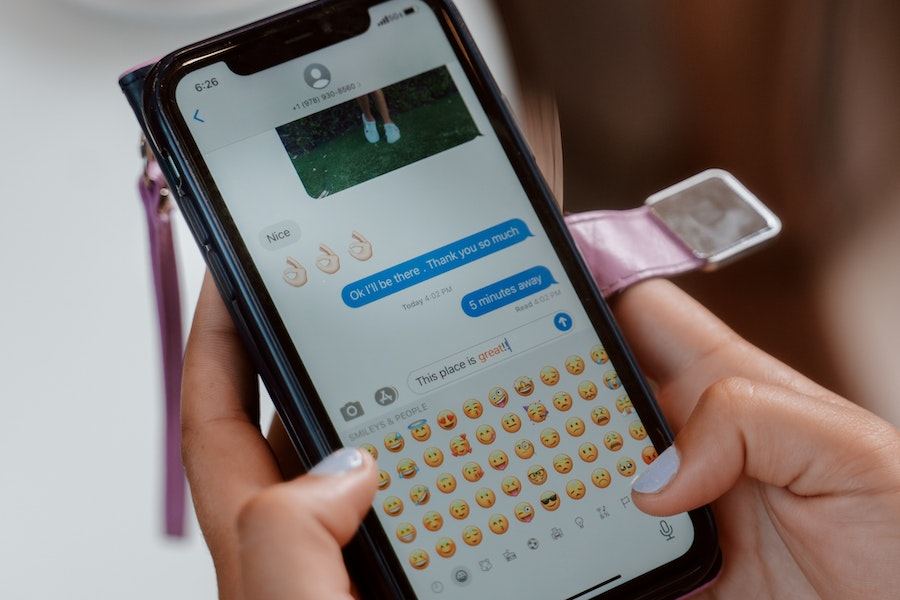So you’ve sent a text message to your friend using the default Android Messages app, but you’re not sure if it was delivered or not perhaps because they haven’t responded, or maybe you didn’t get any read receipts. If your friend hasn’t responded, it might be because they don’t check their texts very often this is quite common for people who don’t have an unlimited data plan and are trying to avoid going over their monthly cap. They may also have switched off notifications as part of a New Year’s resolution. But if you didn’t get read receipts, then there must be something wrong with the way that Android Messages are configured on both of your phones. Thankfully, fixing the problem is easy. Read on to find out how.
Why Don’t My Messages Say Delivered?
There can be a few reasons why your messages say “Delivered” but never show up in the recipient’s inbox. One possibility is that they’ve been sorted into the Spam folder. Another possibility is that your message didn’t have a valid recipient email address, or that the recipient’s mailbox was full at the time your message was sent. If you’re using an old or invalid email address to send your messages, it’s likely that they’ll end up marked as spam or not sent at all.
Turn On Delivery Confirmation
- Tap the Settings icon on your Android device.
- Tap the Messages app and make sure that the toggle is set to On.
- Once you’ve confirmed that it’s turned on, tap OK.
- Tap Back and tap OK again to confirm that you want to turn off read receipts for all messages, rather than just for individual ones. If you don’t then if your friend texts you, you won’t receive any read receipts for the message, so they may not realize that it hasn’t been delivered. This is why we don’t recommend turning off read receipts unless your friend specifically asks you to do so — it can be a little frustrating if they haven’t checked their messages in a while but still get a response from you saying that it hasn’t been delivered!
Check For Android Update Problems
- Open the Settings app on either phone.
- Look for the section labeled “Messages & Accounts” and tap it.
- On the “Accounts” tab, select “Read Receipts” from the list of options and then tap it to toggle it on or off as needed.
- Tap “Settings” at the top of your screen to return to your main screen and then tap “Messages” to return to that section of your Settings menu.
- Tap “Advanced” under the heading for “Read Receipts,” then tap the toggle next to “Show Read Receipts” that says “Off.” If you don’t see this option, make sure you’re in a location with data coverage as well as Wi-Fi signal strength so that you can get text messages — check signal bars at top of the screen or check your phone’s status in the notification tray (swipe down from the top of the screen).
- If you don’t see “Show Read Receipts” as an option, then your Android Messages app isn’t installed on that phone. You can install it in a few easy steps by following this guide: How to Install Android Messages on Your Phone.
- After you’ve installed the app, try texting a friend again — they should receive your message immediately or within a minute or so. If they still haven’t received it after several minutes, then there may be something wrong with the way that Android Messages is configured on both of your phones — check out the next section to find out how to fix this problem.
Use A Different Sms App
- Open the Messaging app on your phone.
- Tap the three dots in the top-right corner of the screen, then Settings.
- Scroll down to the “SMS” section and tap it.
- Scroll down to “Messages App” and tap it. This will bring up a list of all the apps installed on your phone, which you can then choose from to send messages. You can also use this setting to change which app handles incoming messages or to add an SMS forwarding number for a specific contact if you have more than one account on your phone (more on this below).
- Tap “Text Messages” and choose whether you would like to send SMS messages, MMS messages, or both types of the message — if you don’t want any of these features, simply deselect them all and tap OK when prompted with a warning that this will mean they won’t be able to text you.
- Tap the “Edit” button next to your contact’s name and choose whether you would like to receive SMS notifications, MMS notifications, or both types of messages. (If you don’t want any of these features, simply deselect them all and tap OK when prompted with a warning that this will mean they won’t be able to text you.)
- Tap the “Done” button in the top-right corner of the screen once you’re finished with your changes.
Restart Your Phone And Network
1. Restart Your Phone
If you’re using an Android phone that normally doesn’t send read receipts, restart it. If your phone is new, you should be prompted to restart it when you turn it on for the first time. For older phones, try holding down the Power button and Home button until your phone reboots.
2. Check Your Network Settings
If you’re not sure that you’re on the same network your friend is on, then it’s possible that your phones are configured differently. If you have an Android phone that normally sends read receipts, but doesn’t now, then check your network settings to make sure that the phone is connected to the same Wi-Fi network as your friend.
3. Check The Settings Of Your Messages App
If neither of these two steps works, then it’s possible that something isn’t configured correctly in Android Messages. You can fix this by going into Settings -> Apps & notifications -> Chat and tapping “Advanced options” at the bottom of the screen. From here, tap “Notifications” and scroll down until you find “Deliver Read Receipts.” You should see a toggle switch next to it — if it’s off, then turn it on so that read receipts are sent to your friends when they receive your messages.
4. Go Back To The Chat Settings Screen
Next, go back to the Chat settings screen, tap “Advanced options” at the bottom of the screen again and tap “Show read receipts” at the top of the screen. You should see a toggle switch next to it — if it’s off, then turn it on so that read receipts are sent to your friends when they receive your messages. Then, go back into Settings -> Apps & notifications -> Chat and make sure that “Deliver Read Receipts” is enabled. If you still can’t get read receipts working after doing all this, then you might have a problem with either Android Messages or your phone’s network connection — or both!
Use Google’s Messages App
- Open up Google’s Messages app
- Tap the menu icon in the top right corner
- Select Settings
- Under “Accounts,” tap on your phone number and select “Edit” next to it.
- Tap on “Advanced Options” at the bottom of the screen and scroll down until you find a section called “Message Delivery Settings.” (See below) The more significant settings will probably be under “General.” If you see any other settings, then those would be less important – they’re explained later in this guide.
- Slide the bar that says “Deliver messages to my phone” all the way to the left to turn off delivery for your number or just turn off delivery on both your phone and your friend’s phone if you’re unsure which one is causing problems (see screenshot above). Then press back on your phone to save changes and exit.
- If you’re still having problems, then check your friend’s phone settings. If you can’t get them to send you a read receipt, then there must be something wrong with their Android Messages app or they may need to be prompted to switch on notifications. Check out the next section to find out how to do this.
Conclusion
If you’re not getting read receipts, it’s possible that there’s something wrong with the way that Android Messages are configured on both of your phones. When sending a text, you should see three small green arrows next to the message. If these arrows are blue, your message hasn’t been sent so try closing and reopening Android Messages to try again. If you still aren’t getting read receipts, try turning on the delivery confirmation, updating/downgrading your Android OS, restarting your phone and network, and switching to Google’s Messages app. If you’ve tried all of these steps and you’re still having problems, try sending a message to your friend and asking if they’re having the same issue or post a comment on their social media post to see if others are having trouble too.